The Stroke Width Line is a red line that appears under a letter or object, indicating the stroke width that was calculated. This option turns the display of that red line on or off.
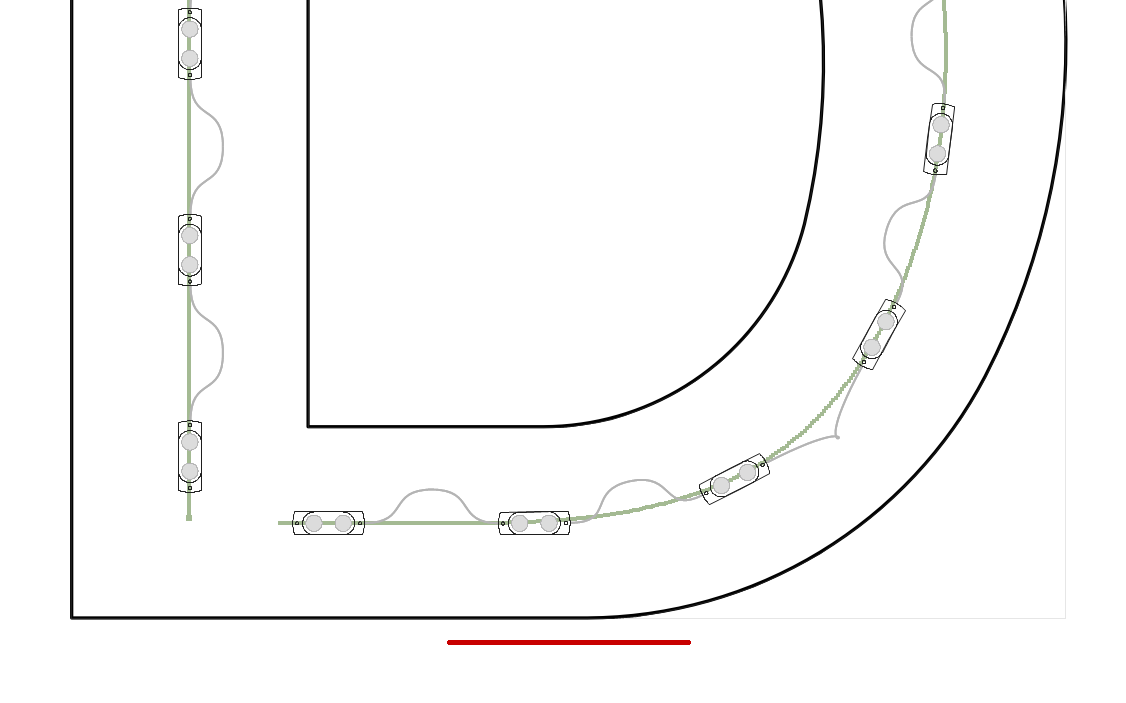
The stroke width is a critical value that is an input to the density guidelines. If the red line indicator is not correct for the given artwork, or you feel that it is measuring the wrong part of the artwork, then you can change it.
There are two ways to change the stroke width:
-
Numerically in the Powerflow property bar: simply enter a new value in the Stroke field.
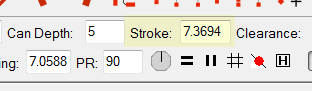
-
Graphically in the letter: position the mouse inside the stroke where you feel it is the accurate value and press Alt+S. This will calculate the stroke width at this point.

In this example we have used the stroke on the rounded part of the letter by positioning the mouse in the middle of that stroke and pressing ALT+S.
Either approach will update both the numeric value and the stroke width line. If the value is sufficiently different from the previous value, then a new lookup into the density guidelines will take place, and the guide path may be updated.
 LED Wizard 8 Documentation
LED Wizard 8 Documentation
 LED Wizard 8 Documentation
LED Wizard 8 Documentation