LED Wizard 8 includes two easy methods for Scaling a populated object to a new size. The first is the Population Scaling Tool, which we talk about here. The second is Graphical Population Scaling. Both approaches let you start with a single population and scale it up and/or down to new sizes using the same module and depth.
Since many jobs require layouts to be created at multiple sizes from the same original artwork, this is a big time saver. In previous versions, this meant starting over with each size, since LED layouts don't scale like neon layouts.
The Population Scaling Tool should be used when you need to create multiple specific sizes from an original. For example, you have an original layout that is 24" tall channel letters, and you want to make versions at 20", 22", 26", 28", 30", and 32" sizes. The Graphical Population Scaling method is more suited to "fine tuning" a layout, or maybe making one or two copies at similar sizes. Maybe you made the layout at 24" but you realized that it was supposed to be at 26".
In either case, start with the initial layout and fine tune it in PowerFlow as the "master" layout for the other sizes. The module and depth will be inherited from this master and used across all of the new sizes.
For the Population Scaling Tool, there is a new Scale Tab to the right of the Powerflow tab at the top right of the screen. You may have to use the arrow keys at the top of the tabs to scroll over (you can adjust the width of the tabs by positioning the mouse over the vertical left edge of the tab, and clicking and dragging when you see the arrow cursor).
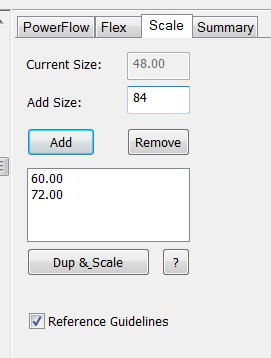 With the "master" layout selected with the Layout Tool, click on the Scale tab, which will bring up the interface for creating the new sizes. The first field is called **Current Size**, which is based on the height of bounding box of the selected object. In some cases, this will be correct, but in other cases you may need to adjust this value (see below).
With the "master" layout selected with the Layout Tool, click on the Scale tab, which will bring up the interface for creating the new sizes. The first field is called **Current Size**, which is based on the height of bounding box of the selected object. In some cases, this will be correct, but in other cases you may need to adjust this value (see below).
If this value is correct, then you can use the Add Size field to add all the new sizes that you want to create. Just enter the size in inches or mm, and then click on the Add button. All the sizes you have entered will show up in the list below the Add and Remove buttons. To remove a size, just select it in the list and click on the Remove button.
When you have added all the new sizes you want, click on the Dup & Scale button, and the new sizes will be created in the current file. This option should be used when the new size is part of the same job, perhaps one main sign on the front of the building, and two smaller versions on the sides.
If your new sizes are intended to be their own layouts, then just copy and paste each size into a new layout. With Multiple Document Interface, you can have several windows open at the same time. You can consider having one layout with all the sizes, but not loaded with power supplies or having a title block template. Then you can copy each size into a new file and then finalize with power supplies and the title block. It is not necessary that the master file be saved prior to making scaled copies, but it is a good idea.
If the value of Current Size is not correct for your object, perhaps due to a rounded capital letter or a descender, then we can use the Reference Guidelines to measure the exact height that you want to use.
Click on the Reference Guidelines check box to display the guidelines used to determine the height. Adjust them as necessary, noting that the Current Size box will reflect the current value.
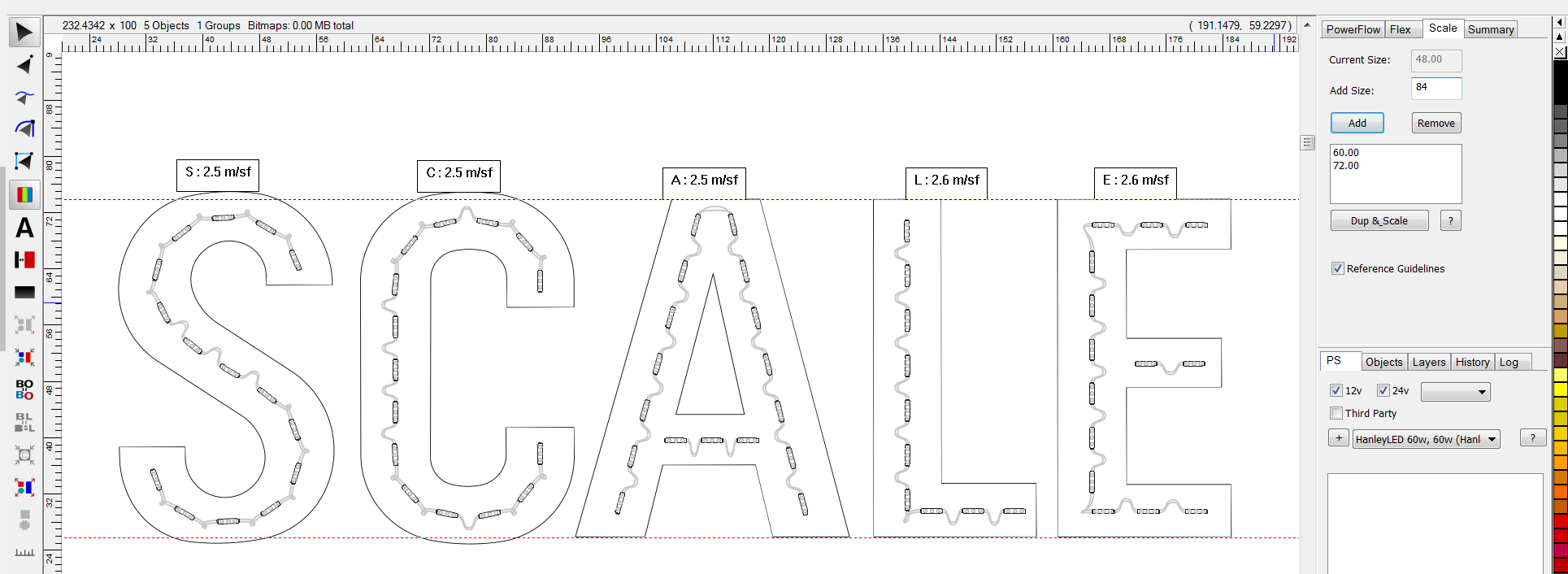
In this classic example, the text starts off with an "S" that goes above and below the "Square Cap Height" of these letters, which is 48". The actual height of the "S" is 50 1/4", but that's not the height we want to use when scaling. We want to use 48", so we adjust the guidelines to match the "A" instead of the "S".
Just to be clear, if we used the height value of 50 1/4" and scaled the text to 60", then the "S" would be 60" and the "A" would be 57 3/8", which is not what we want.
The same logic and procedure would be used if you had text of "Try." You would set the bottom Reference Guideline to the bottom of the "T", not the bottom of the "y".
Note: if you prefer to Scale your layout more visually, then use the Graphical Population Scaling method.
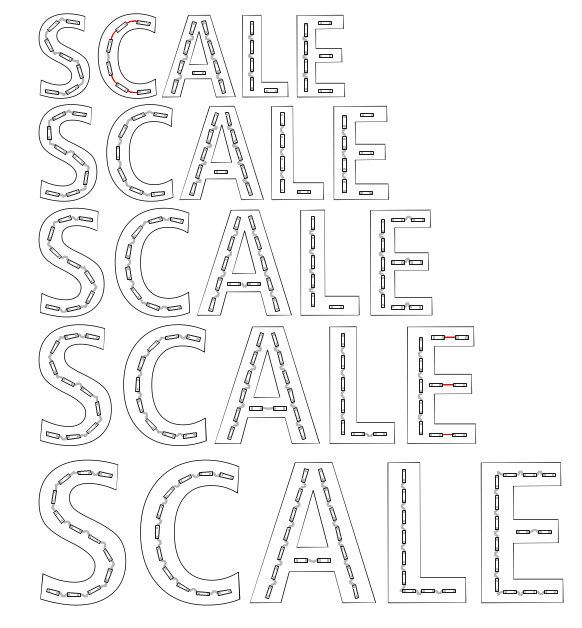
In this example, the original letter size was 24", and we made versions of 20", 18", 16", and 14" in the same layout.
If your original layout is two runs of LEDs, and you have the runs positioned so that the Clearance = 1/2 the Run Gap, then this can be cleanly scaled up and down to new sizes. Note that with multiple runs, your Clearance and Run Gap will change with the new sizes, but the relationship between the Clearance and Run Gap will stay consistent.
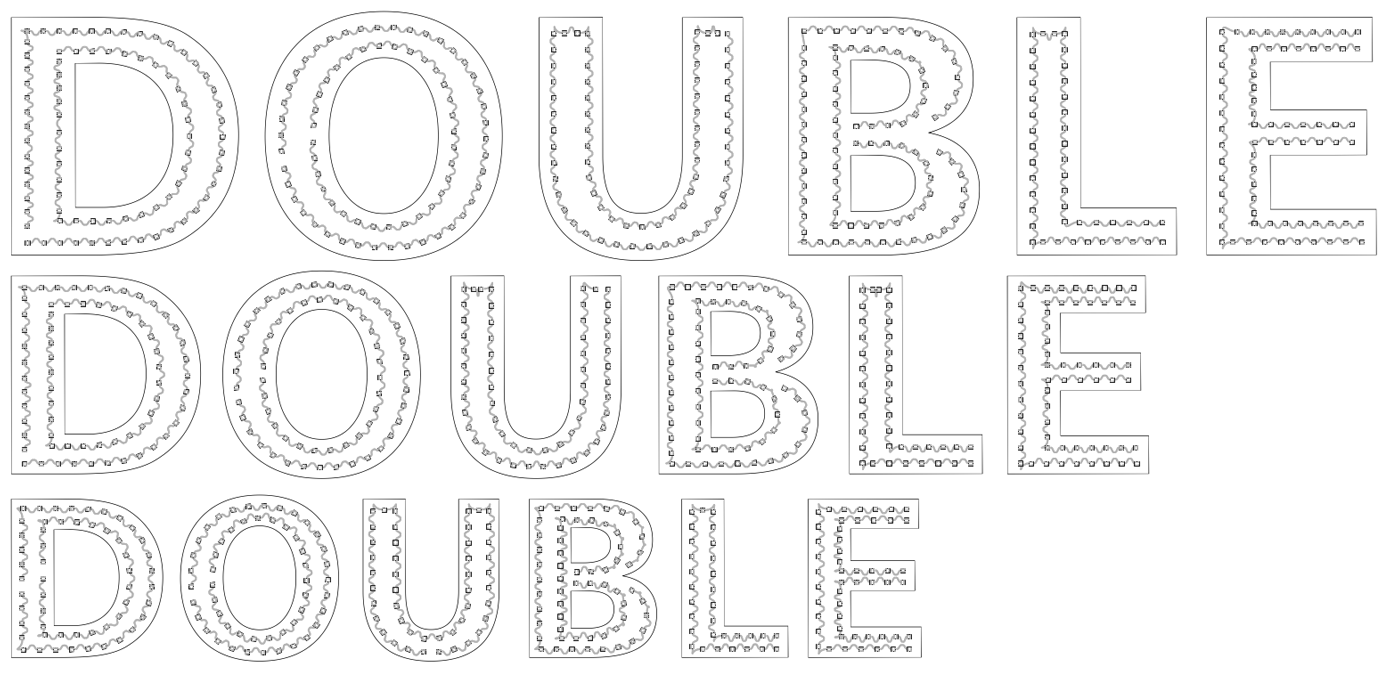
In this example, the original lettering was 48", and the scaled versions are 60" and 72"
If your size range is such that the complete set of layouts will need different numbers of runs of LEDs, then you will need to make multiple "masters" for each. For example, the single run master may be used for the layouts where the text height is 12-18", and the double run master may be used for the layouts from 18-30". The Population Scale feature does not start with a single run master and make a double run version, and you must pay attention to the stroke width coverage of the module for the selected depth at the new sizes.
 LED Wizard 8 Documentation
LED Wizard 8 Documentation
 LED Wizard 8 Documentation
LED Wizard 8 Documentation