Grouping of elements in a layout is a fundamental task in LED Wizard, and there are several different Grouping and Ungrouping options.
With the default Allow Auto Grouping turned on, to make a Group, you simply draw a box around the objects when you are using the Layout Tool.
You can also create a Group or add to a Group using SHIFT+Click on the items you want to add to the Group.
Groups can be nested, meaning there can be sub-groups within larger groups.
How your design is grouped can be important when you go into Powerflow to make an LED Layout. A Group is treated as one object when you populate, in terms of the module used and the density guidelines applied. Therefore it is recommended that you Group items according to how you want to populate them.
For example, here we have two letter sets, one at 48" tall and the other at 24" tall. These should be grouped separately for population. The first line, "COMPANY NAME" would be populated with a medium or large module, while the "TAG LINE" text would be populated with a small or mini module. Grouping these together and going into Powerflow in one step will result in the wrong module for one of the lines.
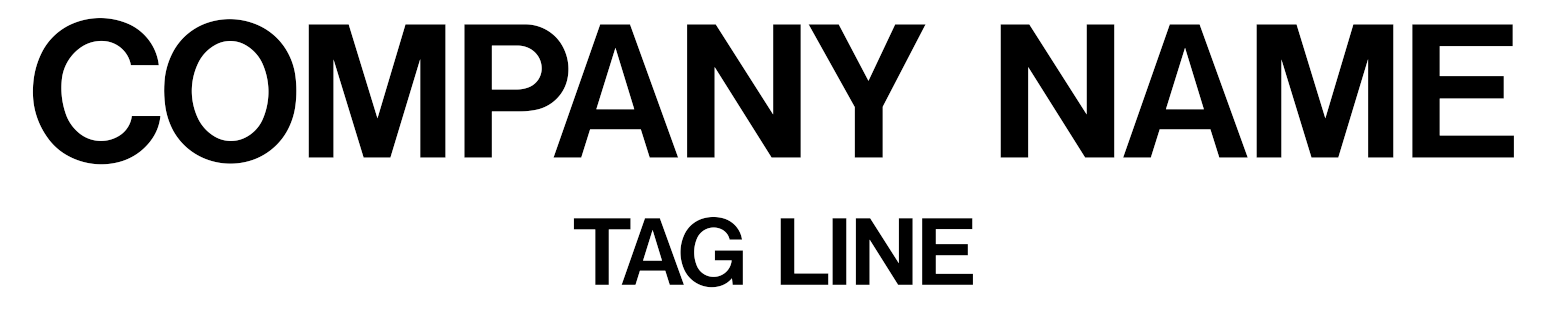
The Combine function is different from Grouping, and it's important to know the difference, especially as it relates to LED population and Statistics.
Using this same example above, you would want each letter to be its own object so that you can generate a Stats object for that letter, such as how many modules, watts, etc. To do this, you would Group those letters together. If you Combine the letters together, you will have just one object, and therefore one Stat object for the whole line of text.
One final note here: imported files vary widely in how the data is organized. Sometimes various items are Grouped or Combined together in haphazard ways, such as one or two of the smaller letters with one or two of the bigger letters in our example. This can make populating and generating meaningful stats difficult. Please also read the sections on [[Break_into_Loops]] and [[Break_into_Outer_Loops]] to further understand how to break combined objects down so that you can Re-Group or Combine them in a more logical way. Sometimes just Ungrouping isn't enough.
 Ungroup
Ungroup
Select Ungroup when you no longer want multiple parts to be treated as one unit. This will Ungroup just one level if you have nested groups.
 Ungroup All
Ungroup All
This command will ungroup all objects in the layout with a single command. Clipping paths are also ungrouped if you wish. This will Ungroup all nested groups to their individual elements.
 Make Group
Make Group
This will make a group out of the current selection. This is only needed when the Auto Grouping option is turned off.
 Group All
Group All
This groups all graphics in the layout into a single group.
Group All LED Objects
This will make a group of all the LED objects in the layout.
 Group by Color
Group by Color
This command will group all objects that have the same fill color as the current selection.
 Group All Colors
Group All Colors
This will make Groups of all the objects with the same colors.
Group Layer
This command will group all objects that are on the same layer.
 LED Wizard 8 Documentation
LED Wizard 8 Documentation
 LED Wizard 8 Documentation
LED Wizard 8 Documentation