Vectorize
Vectorizing is the process of converting bitmap images to vector artwork, also called "Raster to Vector Conversion."
In order to create an LED layout, LED Wizard prefers vector artwork. This section discusses the Vectorize Tool, but also see the Freehand Drawing Tool and On Screen Digitizing Tool as additional options. The Freehand Drawing Tool can be used to draw a path of LED modules on a blank screen or on top of a bitmap object, so it is no longer a requirement that there be vector artwork.
Before we discuss the specifics of the Vectorize tool, it's important to realize that not every bitmap file is suited to be vectorized. The best results will come from artwork that has "spot colors" and not blends, gradients, etc. A photograph of a sign to be retrofitted should be cropped to the sign itself to exclude any busy backgrounds.
First, select the bitmap that you want to Vectorize and then click on the Vectorize icon or select Vectorize from the Image Menu.
The Vectorize property bar will be displayed along the top of the screen:

Before you can vectorize, you often need to select the specific colors that exist in the bitmap image, which is called posterizing the image, which happens during the vectorizing process.
Simply click on the various colors in the bitmap image and they will appear in the color bar as shown above.
Here is a description of each field/option in the Vectorize property bar.
Smooth
This option will smooth the pixels for a better result.
Include Border
This option keeps any border from the original graphic. Using this option can result in a reversed color result.
Line Art
This option treats the image as a simple two color image.
CPE
This enables multiple color editing.
Transparency
This option lets you set how transparent the bitmap will be after vectorizing, so you can overlay the bitmap and vector graphics for final touch up editing. To be clear, after vectorizing, you will have both a bitmap and a vector object placed side by side.
Corners
This option enables detection of corners. Without this checked, you often get smoother results, but no sharp corrners.
Lines
This option will prevent any arcs or bezier curves from being created. You can then use other tools to convert to curves.
Bezier
This option will create bezier curves, which often match the original artwork much better than arcs.
(Tolerance drop down list)
This option works with the Bezier option, and determines how tight the tracking is. A smaller value will result in more Bezier curves that very closely track the original bitmap, while a larger value will result in fewer Bezier curves that may have some deviation from the original bitmap.
(Colors selected)
This shows colors currently selected from the bitmap image. While you are in the Vectorize tool, the cursor will change to an eye dropper graphic. Click on the colors from the bitmap that you want to vectorize and those colors will be added to the color indicator. Colors that are not added in this way will be skipped during the Vectorize process.
(Settings list)
This is the list of presets you can choose from. Select Settings to define more or edit the existing presets.
Settings
Click this button to bring up the Vectorize Settings dialog box.
Vectorize
Press this to proceed with Vectorizing.
The resulting vector graphic will be placed to the right of the original bitmap. Depending on the transparency setting you chose, this original bitmap may be grayed out, but should still be visible so that you can overlay the vector graphic to check for accuracy.
Crop Tool
The Crop command will let you define new boundaries for the selected bitmap.
When this tool starts, you can drag from each corner to change each edge, or you can hold down Shift to define a new rectangle.
The complete the crop, double click or press Enter.
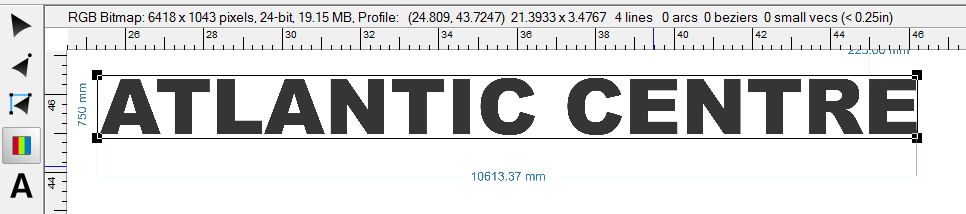
Rasterize
This feature simply converts the selected vector graphic(s) into a bitmap image, using the selected resolution (DPI). It's a short cut for exporting to a bitmap and then importing it again.
It's also useful when a complex graphic using gradients or other effects takes up a lot of memory and makes printing many copies difficult or just slow. Converting to a bitmap with Rasterize can greatly ease the memory usage in these cases.
When deciding on the settings to use for Rasterize, consider the purpose of rasterizing and the eventual output size. If you are Rasterizing with the intent of then Vectorizing, use a DPI and/or Height/Width that gives you enough data to get good results. On a simple horizontal letter set, for example, this may be 1000 pixels for the Height.

DPI
This is the final DPI of the resulting bitmap. DPI is Dots per Inch. An image that is 10" tall by 8" wide at 300 DPI would then be 3000 pixels tall by 2400 pixels wide. Changing the DPI value will change with Width and Height values.
Width
This is the width in pixels of the resulting bitmap. Make sure this is least as big as you require but not much bigger.
Height
This is the height in pixels of the resulting bitmap. If you are Rasterizing a letter set that you then want to (Re)Vectorize, make the height at least 1000 pixels or larger.
Margin (%)
You may specify a margin to add from the edge of the bitmap.
Oversampling
This can be used to smooth the edges. In Anti-Alias mode this is not necessary.
Replace
This option replaces the original vector graphic or group with with the resulting bitmap. If you uncheck this option, you will end up with the original vector object and the new bitmap object.
Transparent
This is only available in Anti-Alias mode. It will allow the background to continue to show through, whereas normally the background is white.
Color Box
The small box next to the Done button is the background color to use. Click this area and then use the Color Tab to pick a new background color.
Rotate +/- 90 Degrees
Use this command to rotate the image left or right by 90 degrees.
Flip Horizontal/Vertical
Select these commands to flip the selected bitmap horizontally or vertically.
Invert
The Invert command will make an exact "negative" of the selected bitmap image. This is just like the film negatives, where all the colors are "opposite" of the real colors.
Commit Rotation
This command is helpful when you've rotated a large image and it's drawing slowly. This will rotate the image and create a new image, so that it doesn't have to be rotated every time it's drawn. If using 32-bit images and you've also extended or condensed the image, the area that's normally white will be transparent.
This operation will save a copy of the bitmap in the history, so it should be used with care if you have limited memory compared to the size of the bitmap.
1:1 Zoom
This command will set the zoom level so that the bitmap is displayed at exactly 1:1 zoom factor, where one pixel in the image is one pixel on the screen.
This is useful to understand the size/scale of a bitmap, especially relative to other objects in the layout.
Save (Image) As
Use this command to save the selected image to a file. This is a simplified export to a bitmap format, including TIFF, JPG, PCX, BMP, PSD, and PNG.
When the selected bitmap has a transparent alpha channel, and you want to preserve transparency, you must select "32" for Bits Per Pixel.