Previous Next
4.7 Auto Stats and Title Block Merging
The formatting of the job stats and merging with the title block is a key set of features to finalize the LED layout. New to version 8 is an important simplification and standardization of these processes, which will result in faster layouts with more consistency. At the same time you have more customization options as to exactly how everything looks on the page.
Previously, creating the Stats and then doing a Merge with the title block template were separate steps. Now they are combined into one step, and the stats have a specific place to go in the title block template. This removes the task of adjusting the position, scaling, and spacing of the stat objects below each letter.
Furthermore, there is an option in the PowerFlow tab called "Select Auto Title Block" that will automatically merge the job into the selected title block after an Auto Population. Along with Auto Power Supply Loading and Auto Dimensions, you can now make a complete layout in one population operation.
Stats Data
The new stats system is designed to have three kinds of data fields:
- Data Variables - these are automatically populated from the layout, such as Module Count.
- Editiable Data - these are designed to be manually edited for the job, such as Job Number.
- Static Data - these fields don't change, such as Designer.
Data Variables
Here is the complete set of available stat data variables. The items listed here will be automatically calculated and updated in the fields with the appropriate title.
- Date
- Module Brand
- Module Name
- Module Part Number
- Module Count
- Power Supply Brand
- Power Supply Name
- Power Supply Part Number
- Power Supply Count
- Total Power
- Depth
- Area
- Perimeter
- Avg MPF
- Avg Modules/Square Foot
- Avg MPM
- Avg Modules/Square Meter
- Module Cost
- Power Supply Cost
Editable Data
Editable Data fields are directly editable as text objects. These will appear exactly the same as the above data and fixed variables, and may include:
- Customer
- Contact Name
- Job Number
- Job/Project Name
- Approval
- Revision(s)
- Scale
- Face Material
To change the text of these or other fields, just go into the Text Tool and then click on the text object. Now you can type or delete existing text. If you wish to make these data fields different in some way, such as text color or font/weight, then you can do that either directly in the title blcok template file (to be used every time) or in the specific layout.
Static Data
This data should be consistent across all jobs. Static Data is positioned inside of the stats table, as opposed to items in the title block template would normally be at the top or bottom, such as web site, phone number, shop address, etc.
Static Data fields might include items such as:
- Designer
- Module Data (if you have a custom title block template for a certain module)
- Power Supply Loading Guidelines
In addition to this data, which are job specific, your custom title block template can have standard information that is included with every layout, such as company contact information, logos, legal statement, and more.
Please see Customizing the Title Block Templates for more information on this process.
Letter Stats
The stats for each letter used to go below the letters, but this can get confusing on jobs with multiple lines, logos, shapes, etc. Now the letter stats are consistently positioned at the upper right of the layout.
The Letter Statistics Setup dialog box enables you to customize the data that shows up for each letter. The default is Letter, Watts, and Modules per Square Foot/Meter. Additonal options include Area, Perimeter, and Modules per Foot/Meter.
Note: You still have the option to put the module count under each letter, using Legacy Stats.
Title Block Templates
It is now easy to create multiple title block templates and select the one you want to use for a particular job. We have created and included several basic templates as starting points for your customization. See the topic Customizing the Title Block Template.
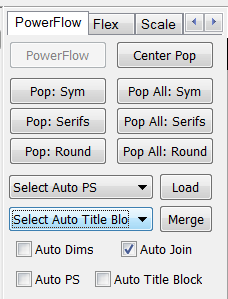
The list of available title block templates will be accessible here in the list Select Auto Title Block.
If you have Auto Title Block checked, then the selected title block will automatically merge with your layout after running an Auto Population. If you do not have this checked, then you can just click on the Merge button next to the drop down list.
Title Block Setup
Managing your title block files is easy in the Title Block Setup dialog box, which you can find in the LED Menu - Title Block Setup.
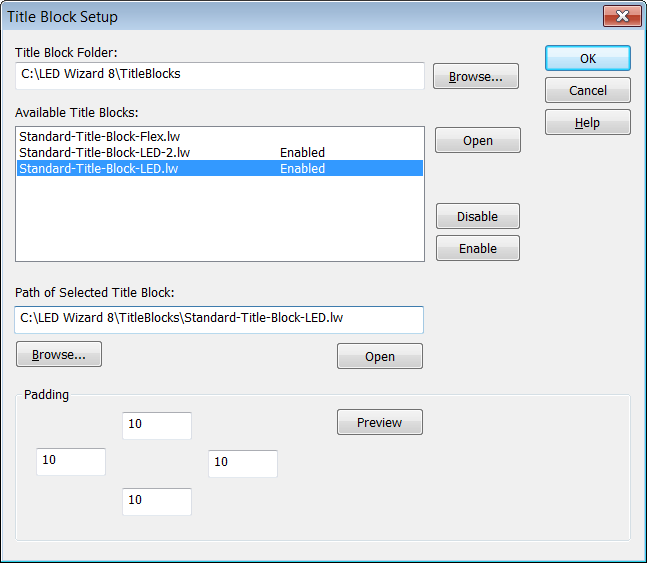
When you save a new or edited title block template file into the TitleBlocks folder, it will show up here. You can Enable or Disable individual title block files, as well as set the Padding
The combination of the power supply loading and stats/title block merging means that you can essentially make a complete layout in one populate operation. And you can always go back and edit or make any changes if necessary.
This represents a major reduction in the number of steps required to get the job done.
Previous Next
