Previous Next
8.6.11 Edit Variable Text
This command lets you edit variable text for an object. Variable Text goes into a standard or customized Title Block Template and provides data specific to the layout. As you can see below, there is a rich set of data variables to choose from.
A faster way to open this Template Text dialog box is to double click on an existing data variable text object. Normally, double clicking on an object while in the Layout Tool will launch Powerflow, but when done on a data variable object, it will open this dialog box instead.
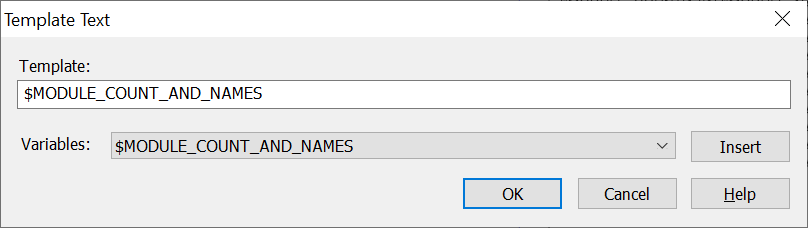
If you are editing an item in an existing Title Block Template, you may have to Ungroup to access the individual data variable objects. Title block templates are merged into the layout as one large Group.
Template
This is the template text for the variable text. A variable is a text string starting with $ and will evaluate to different text or number, depending on the variable name. The above dialog box shows the $MODULE_COUNT_AND_NAMES variable for the current layout.
Variables
This is the list of variables you can pick from. Note that you can have multiple data variables together on the same line, which can be separated by spaces, dashes, commas, etc. In this case, you might select one from the list and then type in the additional data variables that you want on the same line.
The names are pretty self-explanatory, but following the name is a short description:
$AVG_MODULES_PER_FEET or $AVG_MODULES_PER_METER
Average modules per foot or meter as a linear measurement.
$AVG_MODULES_PER_SQUARE_FEET or $AVG_MODULES_PER_SQUARE_METER
Average modules per square foot or square meter.
$AVG_MODULE_SPACING_FEET, $AVG_MODULE_SPACING_INCHES, $AVG_MODULE_SPACING_MM
Average module spacing, as measured from the center of one module to the center of the next module. 6" average spacing is the same as 2 modules per foot, and 100mm average spacing is the same as 10 modules per meter.
$CAN_DEPTH or $CAN_DEPTH_SLASH
Depth of the sign. If there are multiple depths, each depth will be labled with a comma, as in "4 in, 8 in" or a slash, as in "60mm / 80mm."
$COMPANY
This data label will be derived from the name of the company on the account.
$DATE
The Date label is automatically updated with the current date, in the generic global format of DD MMM YYYY, as in 1 Jun 2019.
$DESIGNER
The name of the designer using the software, as derived from the name on the account. This can be overridden in the Job tab field called Designer.
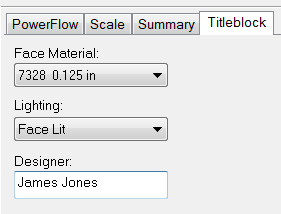
$DIMS
The overall X and Y dimensions of the layout. This is measured as a bounding box around the layout. Note that an overall dimension may be larger than the text height of a letter set if there are rounded letters, descenders, etc.
$DOC_FACE_MATERIAL_COLOR, $DOC_FACE_MATERIAL_MAKE, $DOC_FACE_MATERIAL_NAME, $DOC_FACE_MATERIAL_THICKNESS
This set of variables are taken from the Face Materials list that you have entered into the Face Materials dialog box:
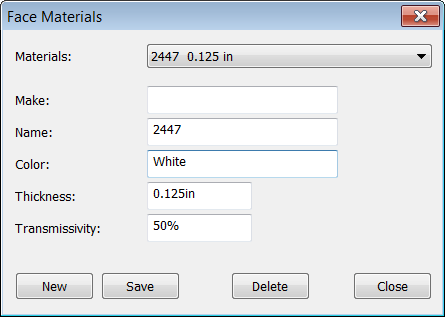
The actual Face Material used for the job should be chosen from the list in the Job tab in the upper right of the screen, and then the data variables will follow from the selection.
$FONT
If in your layout you typed in characters with a font chosen from the drop down list, then this font name will show up here. If you imported a letter set, then this field will not be auto updated. You can, of course, include a Font field and simply update it with the name of the font in the case of an import.
$ILLUMINATION
This is another of the data labels that you select in the Job tab. The field "Lighting" has some options to choose from, including Face Lit, Halo Lit, Push Through, etc.
$LETTER_HEIGHT
Similar to the data variable FONT, the LETTER HEIGHT only applies to characters typed in using a font from the list. It will not present a value for imported text or for a cabinet/cloud sign. When this variable is used, it will give a value based on the "Square Cap Height" of the font, meaning a character such as X, H, or Z for most fonts. This is the same number that you would enter in the Text Height field. The actual height may be different if there are rounded capital letters such as O, S, or G, or if there are descenders, such as y, j or q. If this seems too confusing or misleading, then you can use the more generic DIMS variable, which is a bounding box around the layout.
$MODULE_COUNT_AND_NAMES
This is one of the most popular and useful data variables - the number of modules in the layout and the module name. The format is the module count in parentheses and then the module same:
"(54) Qwik Mod 2 Blue"
$MODULE_BRAND $MODULE_COUNT_AND_NAMES
Another option here is to add the LED brand name before the module count and part number:
"Principal LED (54) Qwik Mod 2 Blue"
$MODULE_COUNT_AND_PART_NUMBERS
If instead of the module name, you want the part number to go with the module count, then you can use this variable:
"(54) PL-QM2-BL17-P"
$BRAND_NAME $MODULE_COUNT_AND_PART_NUMBERS
Adding the brand name to the beginning gives us this:
"Principal LED (54) PL-QM2-BL17-P"
$MODULE_BRAND $MODULE_COUNT_AND_NAMES - $MODULE_PART_NUMBER
And finally, for maximum verbosity, we can have brand name, module count, module name, and part number all together:
"Principal LED (54) Qwik Mod 2 Blue - PL-QM2-BL17-P"
$PS_COUNT_AND_NAMES
This data variable provides the power supply count and the power supply name:
"(1) Universal 120W"
$PS_BRAND $PS_COUNT_AND_NAMES
You can add the power supply brand name to the beginning as follows:
"Principal LED (1) Universal 120W"
$PS_COUNT_AND_PART_NUMBERS
Instead of the power supply name, you can use the part number instead:
"(1) PL-120-12-U"
$PS_BRAND $PS_COUNT_AND_PART_NUMBERS
And you can add the power supply brand name in front of the count and part number:
"Principal LED (1) PL-120-12-U"
$PS_COUNT_AND_NAMES ($PS_PART_NUMBER)
This data variable includes the power supply count, name, and part number. Note that the part number is in parantheses:
"(1) Universal 120W (PL-120-12-U)"
$PS_BRAND $PS_COUNT_AND_NAMES ($PS_PART_NUMBER)
This provides four data variables on the same line - the power supply brand, power supply count, power supply name, and power supply part number:
"Principal LED (1) Universal 120W (PL-120-12-U)"
$MODULE_NAME
The LED module name only.
$TOTAL_MODULE_COUNT
This will return a number of modules.
$TOTAL_WATTS
The total watts of the whole layout to two decimal points. If you want to add a label, such as "W" or "w" then add that after the data variable: "$TOTAL_WATTS W" or "$TOTAL_WATTS w"
$PS_NAME
The power supply name only.
$TOTAL_PS
The power supply count only. You can add parentheses around the number: ($TOTAL_PS)
$TOTAL_AREA_SQ_FEET or $TOTAL_AREA_SQ_METERS
The total area of the sign can be displayed as square feet or square meters. This is useful for face and back materials, but note that the layout is not nested.
$TOTAL_PERIMETER_FEET or $TOTAL_PERIMETER_METERS
The perimeter measurement, in feet or meters, can be used to estimate trim cap and channel letter return coil.
$TOTAL_FOOTAGE
The Total Footage data variable should only be used with fixed spacing modules! In general, the concept of "footage" is problematic with LEDs that have variable spacing, so be careful.
$DATE_US
This is the standard US date formatting, which returns the current date in the MMM DD, YYYY format, such as Jan 01, 2019.
$DATE_INTL
This returns the current date in the DD MMM YYYY format, such as 01 Jan 2019.
$DATE
This returns the current date in this format as the default: Jan 01, 2019. You can change the Date formatting in the Options dialog box, General tab.
In some cases on these data variables, you may want to add a label after the data is updated. To do this, enter the label after the data variable with a space in between. In other cases, a label is already added, such as a unit of measure.
For example, after $MODULE_COUNT you may want to add text such as "modules" or "mods" So you would enter "$MODULE_COUNT modules", or "$MODULE_COUNT mods" and get:
180 modules
180 mods
Just entering $MODULE_COUNT would give:
180
Please note that to edit a Variable Text Object, double click on it while in the layout Tool to bring up the Template Text dialog box.
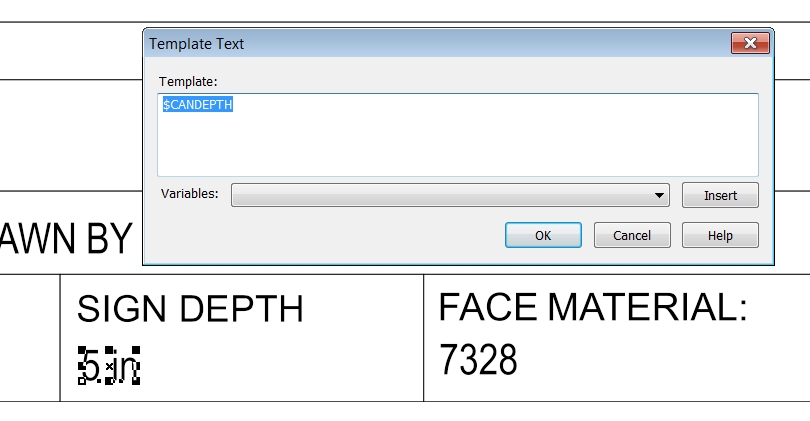
Previous Next
