This is a powerful tool that enables you to change all the modules of a Group, or the entire layout, to another module in one step.
First select the populated objects that you want to change with the Layout Tool. If you do not select anything in the layout, then it will change all the objects/modules. Select Change All Modules from the Modify Menu and it will bring up this dialog box.
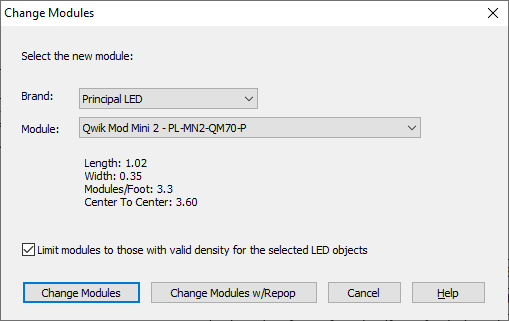
In the dialog box, select the new module, and optionally, the new brand. Note that some basic module information appears here to help you determine if this is the right module.
Additionally, the density guidelines of the new module will be used, meaning that the layout may change if the density guidelines of the new module are different from those of the old module. If the new module is in the same Series but just a different color or white color temperature, then assuming that the density guidelines are the same, it will just make a clean one-for-one module switch with the same layout.
There is a new option called "Limit modules to those with valid density for the selected LED objects." This means that when this option is checked, only modules with consistent density guidelines, such as the same Can Depth value, will appear as options. Without this option being checked, all modules will appear and you can select any module for the change.
If the depth of the sign is such that the density guidelines of the new module do not support that depth, then a warning will appear giving the details and canceling the change. For example, if you have a 3" deep small letter set using Principal Qwik Mod 1 and you try to change to Principal Street Fighter Heavyweight, you'll get the following message:
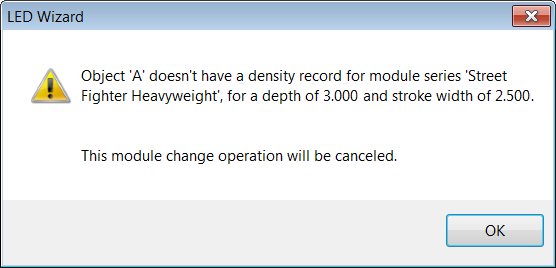
This capability is helpful if you want to present two or more layout options to your customer, both within the same brand or across brands.
 LED Wizard 8 Documentation
LED Wizard 8 Documentation
 LED Wizard 8 Documentation
LED Wizard 8 Documentation