With selections, you can change large collections of modules easily, such as respacing the modules, inserting a new module or deleting a module. You can move the entire module selection by dragging one of the modules in the selection, and even copy the entire selection over to the same shape elsewhere in the job by using Ctrl when dragging.
Creating Selections
To create a selection of modules, the most common way is to start with a selected module as one end of a selection, and then Shift+Click the module that will be the end other end of the selection.
A selection of modules is indicated by each module having the two small black rotation handles drawn at both ends, as shown below:
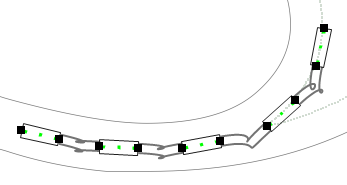
Selecting a Single Run - Ctrl+A
Press Ctrl+A to select all the modules in the current run. You can then use the W, E, and R keys to reconfigure the run. Many commands, when there's not selection defined, will operate on the current stroke and not the entire run. Use Ctrl+A to ensure the entire run is processed.
Select All Modules - Shift+A
Select Shift+A to select all modules and runs in the current letter. You can easily copy these modules to another identical letter by clicking on the other letter and pressing Shift+V.
Inserting a New Module into a Selection (compress the run) - W
When you have a selection that needs one more module, such as when one or more modules can't physically reach each other, make a selection and then press the "I" key. A new module is added and the run is automatically respaced with uniform spacing.
To insert, you can also look for when the preview module is green, and then simply click to insert a module.
Uniformly Respacing the Modules in a Selection - E
When you want to respace the modules in a selection so all modules have uniform spacing, simply press the U key. If there's only a single module selected, this will repace the current run.
Removing One Module (expand the run) - R
When you want to remove one module from the selection and have the modules respace automatically, press the K key when you have a selection.
Moving the Modules in a Selection - Click and Drag
You can easily shift all the modules in a selection by a simple click and drag. You can undo this.
Copying the Modules in a Selection - Click and Drag with Ctrl
You can copy all the modules in a selection by a simple click and drag with Ctrl held down. You can undo this.
Deleting All Modules in a Selection - D
To delete all modules in a selection, press the D key. If the selection is in the middle of a run, you will see a red wire connecting the two modules adjacent to the selection. To delete modules and create a new run, use the Del key.
 LED Wizard 8 Documentation
LED Wizard 8 Documentation
 LED Wizard 8 Documentation
LED Wizard 8 Documentation