The Scale tab is used to create new sizes of existing populations. Please see Population Scaling Tool for a complete explanation.
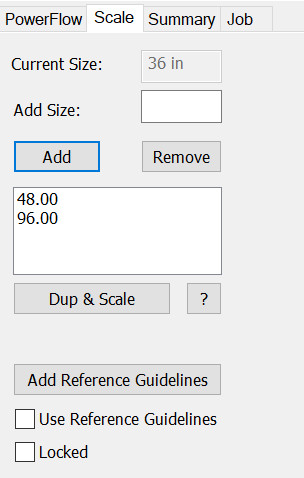
Current Size
This is the current height of the selection.
Add
This is a new height to add to the list below. You can add multiple sizes to scale to.
Remove
This button removes the selected size from the size List.
Size list (main list box)
This listbox shows the current list of sizes that the selected graphics will be scaled to.
Dup & Scale
Press this button to create the scaled populations according to the list of sizes in the list above. You can enter as many sizes as you want.
Add Reference Guidelines
Press this button to add reference guidelines for the selected graphics. This is often needed when you're working with rounded letters in which the letter extends above and/or below the X height of the font. You can then adjust the new guidelines to match the X height, which makes sure all the letters are scaled using the same scale factor.
Use Reference Guidelines
This check box confirms that you want to use the Reference Guidelines to determine the correct height.
Locked
This option (if present) will lock the density settings (run count, etc), to that of the first letter, in cases where the letters are on the edge of two different density settings, and you might get one letter with one run and another letter with two runs, due to slight variations in the calculated stroke width. This is the same concept as the Locked option in the Powerflow Property Bar.
 LED Wizard 8 Documentation
LED Wizard 8 Documentation
 LED Wizard 8 Documentation
LED Wizard 8 Documentation