LED Wizard 8 contains an alternate way to configure and display the stats for your job, both the individual letter stats and the overall job stats. This topic is focused on the Letter Stats. For the overall job stats and merging with the title block template, see Auto Stats and Title Block Merging.
Now you can display the letter stats in a clean and consistent table on the right side of the screen. This is an improvement over positioning the stats below each letter, which can quickly become difficult to manage on a larger job with multiple lines.
This menu item launches the Letter Statistics Setup dialog box, which lets you configure what the letter statistic table contains. There are many options and variables that you can set up to create a table with the exact data you want to see.
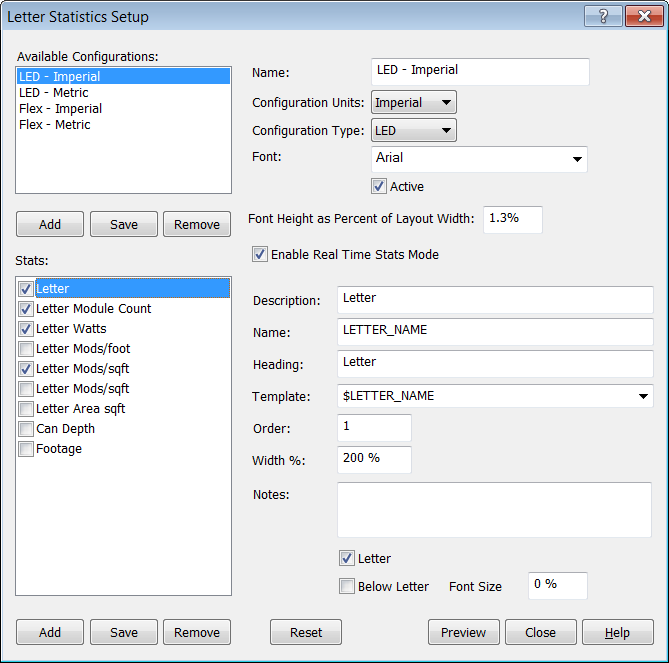
A Configuration is a collection of settings that are active depending on the type of layout (LED or Flex) and the units of measure (Imperial or Metric). Therefore there are four initial "factory" Configurations when you first run the software, all of which can be customized:
- LED - Imperial
- LED - Metric
- Flex - Imperial
- Flex - Metric
The factory stats for LED layouts in Imperial units mode look like this:
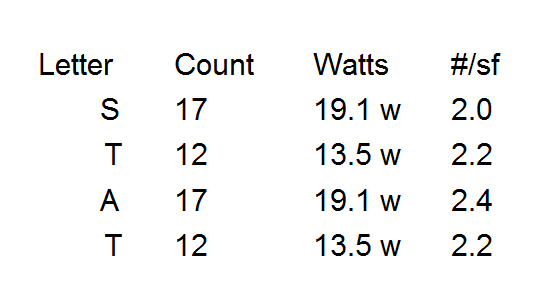
The stat variables to generate this table are Letter, Letter Module Count, Letter Watts, and Letter Mods/sqft, as shown in the dialog box above. If you do no formatting in this dialog box, this is the data you'll get for letter stats.
Let's say that you want to add Letter Mods/foot as a stat object. Click on the box to the left of the title and then click on Save. Now the stats table will look like this:
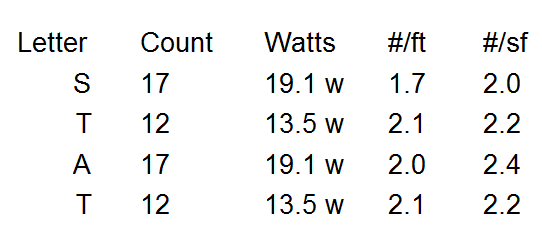
If you want a lot of information about each letter, you can add more data variables, but the table gets wider with each column.
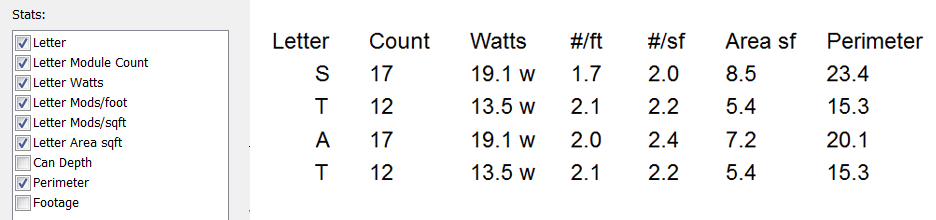
As you figure out what letter stats you want to display, remember that these data variables are also available as totals for the whole job in the title block template. These stats are for each individual letter.
The letter stats are one object that can be moved and scaled (upper right control point) to best fit the layout.
Available Configurations
This lists the available configurations, such as LED or Flex, and Imperial or Metric.
Name
This is the name of the configuration.
Configuration Units
Select the units of measure.
Configuration Type
Select the type of layout: LED or Flex.
Font
Select the font to use.
Font Height as Percent of Layout Width
Select the font height.
Enable Real Time Stats Mode
Check this to have letter stats update automatically in real time.
Add
Click this button to add a new Configuration.
Remove
Click this to remove selected Configuration.
Stats
This is the list of available statistics to include in this Configuration.
Description
Enter a description for this stat.
Name
Enter a name for this stat.
Heading
This is the heading for the stat in the table.
Template
This is a variable for the stat that is evaluated at runtime with the value of the statistic. Select from the drop down list.
Order
This is the order of the statistic from left to right in the table.
Width
This defines how wide the column is, as a percentage of a nominal value.
Notes
Enter any notes for this stat.
Letter
Check this box to have this stat only apply to letters.
Below Letter
Check this box to also add this stat below each letter in the layout.
Add Stat
Click Add Stat to add a new stat (column) to the table.
Remove Stat
Click Remove Stat to remove the selected stat.
Reset
Reset the current stat to the factory default.
Save
Save the current stat values.
Preview
Press this to preview the current stat settings without saving.
Close
Close the dialog box.
 LED Wizard 8 Documentation
LED Wizard 8 Documentation
 LED Wizard 8 Documentation
LED Wizard 8 Documentation